Learn how to create and manage contact groups (formerly distribution lists) in Outlook 2016 with this super-quick guide.
Unlike ‘distribution list’, the new term ‘contact group’ is rather self-explanatory – in essence, it is a group of contacts in Outlook that you can manage as a single entity and easily set up group conversations or send mass emails without leaving anyone out. Invaluable for corporate communication, this feature enables you to reach out to specific departments, task forces, partners, and stakeholders.
To create a contact group, switch to Contacts view by clicking on the People icon on the Navigation bar (in the lower left-hand corner). Then hit ‘New Contact Group’ to select recipients and name the group:
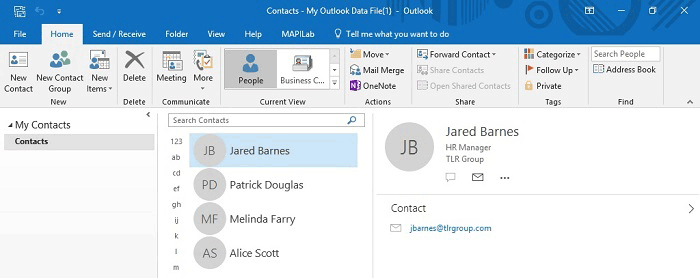
In the Contact Group window, enter the name of the group and click on ‘Add Members’ to select the contacts you wish to include:
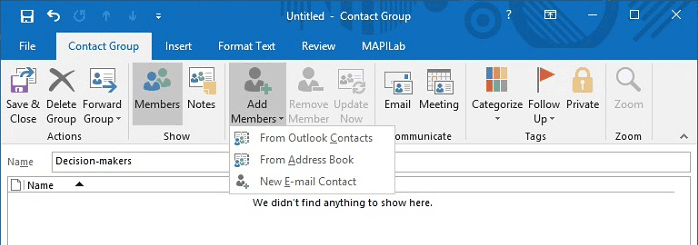
Further on, you can either search your contacts by name or other criteria or manually highlight the required contacts and click on ‘Members’ to include them in the group:
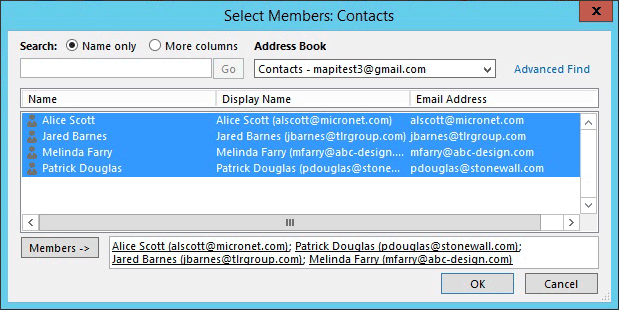
Once you have saved and closed your contact group, it will be displayed in your general contact list. To add or remove members, click on three dots in the contact properties and select ‘Edit Outlook Contact’:
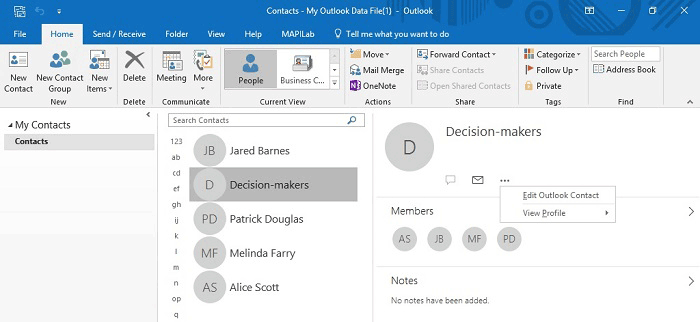
To use a contact group in your correspondence, start typing its name in the ‘To’ field, and you will see it as one of the suggested contacts. Apart from editing the contact group in the Contacts menu, you can also remove or add members right in the New Message window manually by clicking on the plus icon and expanding the list. However, once expanded in the ‘To’ field, a contact group cannot be collapsed:
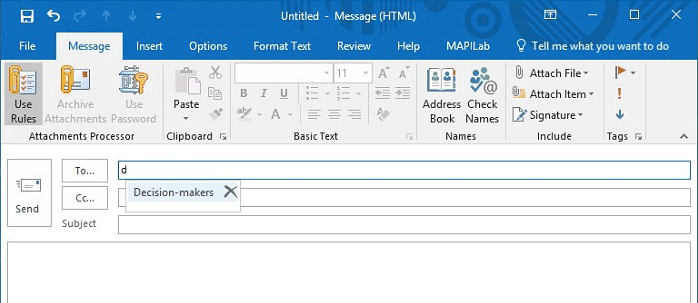
Naturally, the use of contact groups is not limited to mass emails. You can also set up appointments, tasks and meetings for departments and teams, keeping your corporate life well-organized and efficient.
Finally, we also want to say about our Send Personally add-in – this app allows you to send mass personalized emails to your recipients and hide their names in the message. In a case of email distribution with contact group, the add-in provides you 3 efficient features:
– the personal message will be delivered to each group member;
– if you use two or more different contact groups and the same recipients are member of these different groups, the add-in allows you to send only one message for such recipients, without unwanted duplicates;
– the opportunity to make exclusions: for example – you can send your message to ‘All staff’ group, but group ‘Sales’ can be excluded from addresses.
Thus, Send Personally app can be really handy tool when you operate with contact groups in Outlook.







