In one of the previous articles we learned how to send files automatically in Outlook in reply to a request message using MAPILab Toolbox. Taking into consideration how rapidly business environment is changing, it is no wonder that commercial documents, such as pricelists, special offers, and catalogues are updated rather frequently. If you have an audience that you need to keep informed of the changes you make, sending out new versions of such documents adds up to your routine even if you use automatic tools and mass mailing solutions. However, there is a solution that enables to send out updated version of documents in question as soon as you have made some changes in the document. If you already use MAPILab Toolbox for Outlook, you might have noticed the File Send Automatically component in the list of add-in features. In the present article we will dwell upon the capabilities of this tool and possible application.
To begin with, it might be a good idea to mention one or two possible cases when you could use such a tool. First, as we have mentioned before, you can use it to send updated versions of commercial documents to your partners or customers. Second, the tool is irreplaceable if you deal with log files of some kind that you need to share with fellow programmers or administrators. Third, File Send Automatically can be suited to the needs of a regular mass mailing campaign such as a newsletter of a company or organization. Next, the tool is handy for academic purposes, for instance, for distributing assignments, progress reports, and new materials to your students, and so on. The sphere of application for this tool is really vast, so if you have not found your activities on the list, you probably should analyze your mailing routine so as not to overlook an opportunity for optimization.
Anyway, before you try and adapt the solution to your actual needs, let us take a look at how it actually works — and what makes it so efficient and universal. File Send Automatically is a component of a multifunctional add-in for Outlook called MAPILab Toolbox by MAPILab. The Toolbox consists of eighteen components that significantly broaden standard Outlook capabilities and resolve a lot of specific tasks that take up far too much time and effort for a user to do them manually. The add-in is accessible under a separate MAPILab tab on the Ribbon, as well as in Outlook Options. Before you start working with File Send Automatically component, make sure it is enabled on the list. If you cannot find it on the list, make sure that unused components haven’t been hidden.
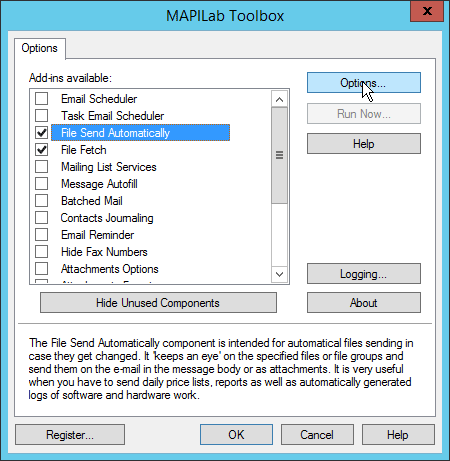
As you move on to the component Options, click on New to start editing a new rule. First of all, you assign a name to your rule and choose one or multiple files that need to be sent out as they are updated. Next, you create the message subject and add recipients, including CC and BCC fields, if any.
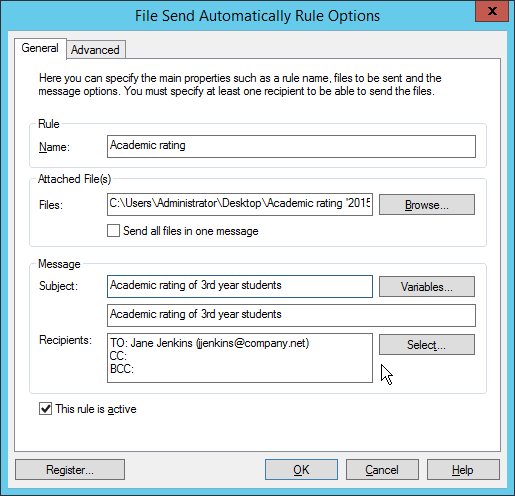
Variables button next to Subject box enables to insert a date or some other changing parameters into your subject, to make it really up-to-date. Choose from the list of variables in the pop-up window, or simply enter ‘date’ surrounded by percent signs, like this: %Date%.
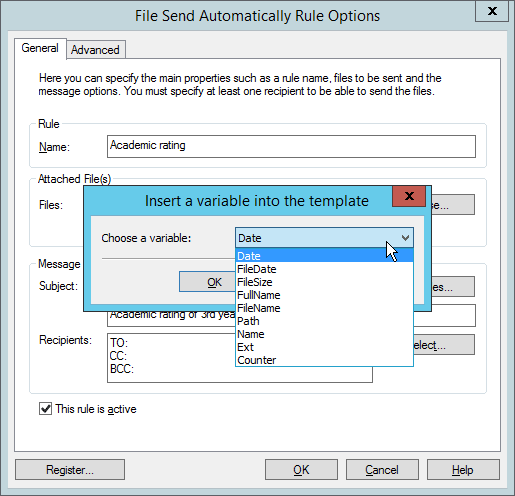
You will be able to view what a sample subject looks like in the preview box just below.
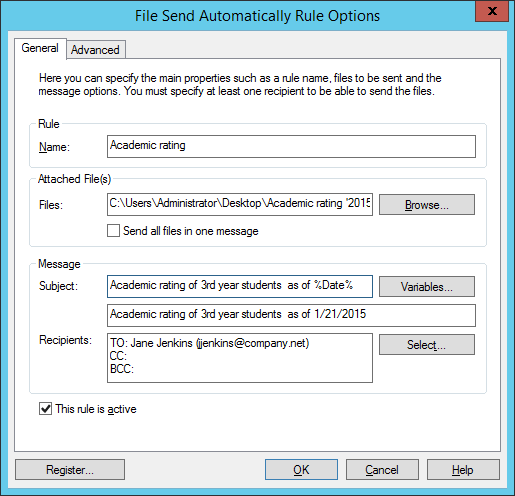
By default, a new rule is active, so if you would like to postpone its application, do not forget to uncheck the relevant box under General.
Under Advanced tab, you can fine-tune your rule to perfection. Thus, it is possible to send the file or files as attachment, in a message body or simply in the form of notifications instead of files.
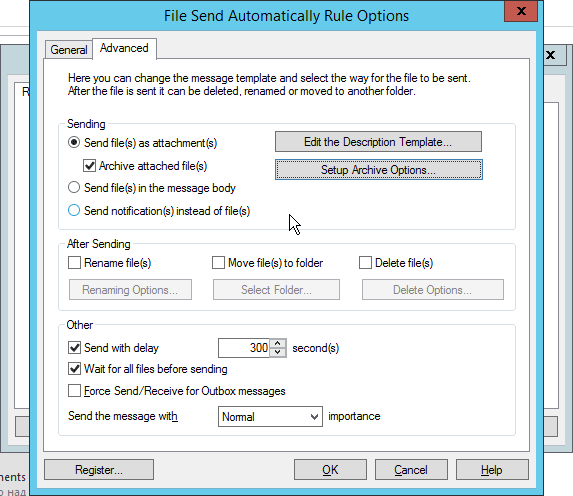
If you go with the traditional way of attaching files to a message, feel free to archive them and maybe add an extra layer of protection by requiring a password to open the archive.
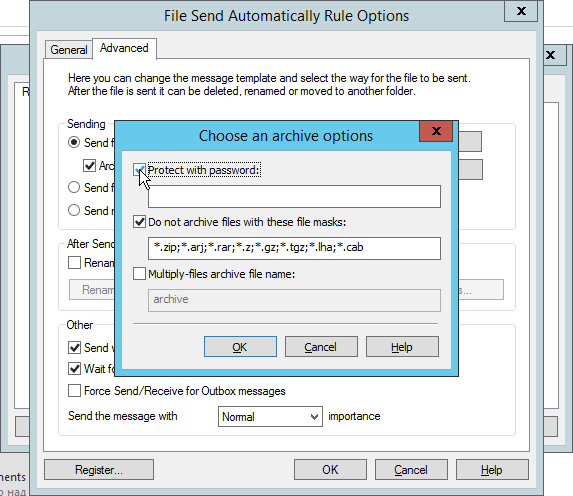
Furthermore, you might want to edit the description template, which basically serves as a message body. By default, it dwells on the fact that you have used File Send Automatically to send the attachment, so remember to edit it if there is something else you would like to relate to your recipients. Again, you can use variables in this field, too.
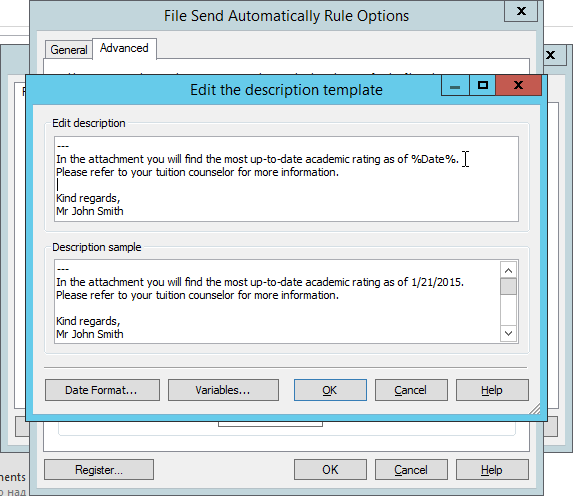
What is more, if it takes you some time to update the file you have assigned to the rule, it might be a good idea to set a longer time limit for the file to be sent, so as you recipients do not get unfinished copies. If you deal with fast automatic updates, such as program logs, you probably don’t need this option. Also remember to uncheck ‘Wait for all files before sending’, if there are several files on the list and only one of them is updated at a time. To speed things up, you can force Send/Receive for Outbox messages, or stick to your regular schedule.
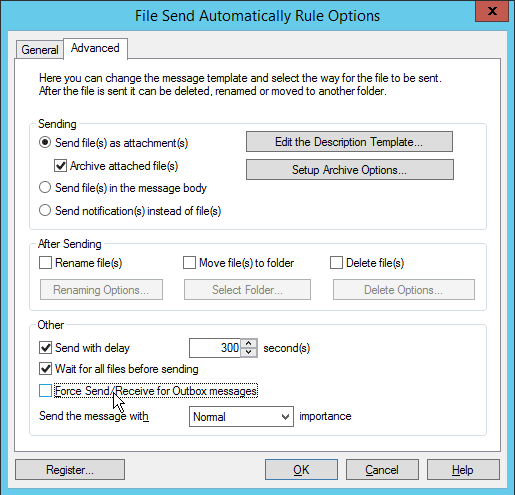
When you are done editing the rule, press Test button in the component window, and the program will create messages with the initial document version and place them in Drafts. A pop-up report will appear on the screen to tell us some good news about the rule execution.
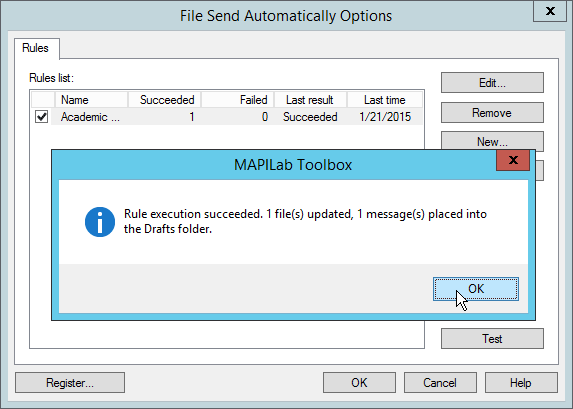
If you proceed to Drafts, you will find a message that looks somewhat like this:
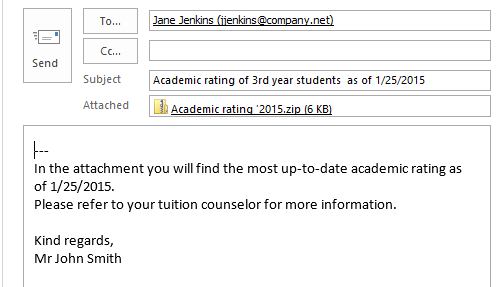
If you are content with the result, it is time to activate the rule and let File Send Automatically take care of updating your audience!








Hi! I’m wondering if this tool can also be used to retrieve NEW files that appear in the folder, rather than ones that were previously existing and simply updated.
If that feature is included within this, we would be interested in potentially trying it. Thanks.
Hello, thank you for contacting our Support department.
With File Send Automatically, file masks are supported in the rule for multiple files and new files in the folder: you can use asterisks (to replace several characters in the filename) and question marks (for single character replacement) in the filename:
C:\Users\%User%\Documents\My_Files\report*.JPG
or
C:\Users\%User%\Documents\My_Files\*.JPG
or
C:\Users\%User%\Documents\My_Files\*.*
or
C:\Users\%User%\Documents\My_Files\report*.*
or
C:\Users\%User%\Documents\My_Files\report587????.JPG