Introduction in Exchange mailboxes keyword searching
When a task occurs to find emails with specific keywords in mailboxes, the best approach is to perform this search on the server side – on Microsoft Exchange Server. Search in Exchange itself is quite complex since it involves special mechanisms and technical approaches in order to allow search for necessary keywords in hundreds or even thousands mailboxes quickly and efficiently.
Fortunately, there is no need to study or deal with these processes directly since there is a tool that makes search in Exchange absolutely simple and user-friendly – MAPILab Search for Exchange.
MAPILab is well known for its products for Microsoft Exchange, as well as Outlook and Office add-ins, so MAPILab Search is one of the flagship products.
MAPILab Search for Exchange comes with an automatic installer. The great feature is it has no components that need to be added or changed on Exchange server. As a result, MAPILab Search can be installed on any workstation in your environment. This makes the installation quick and safe, with zero downtime.
Power users can run keyword search without having an interactive access to Exchange servers, which increases security and simplifies administration.
MAPILab Search console is actually a snap-in for a standard Management Console in Windows (MMC), therefore it simple and easy to use.
The product interface is very clean and has only two sections – Queries, where you create search queries, and Results, where you review and export search results.
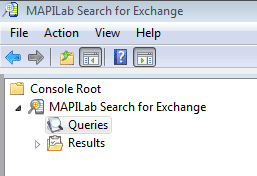
Creating a search query
Query Wizard guides you through the query creation, and it is very intuitive to use.
The very first step is the main one: Keywords – this is where you enter the keywords you are searching for:
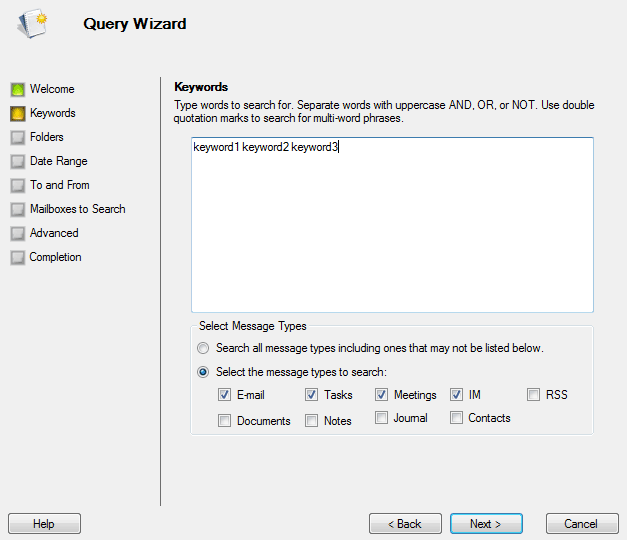
In this example, it will find emails with either of these keywords: keyword1, keyword2 or keyword3
It is possible to use logical operators for more complex queries – uppercase AND, OR or NOT:
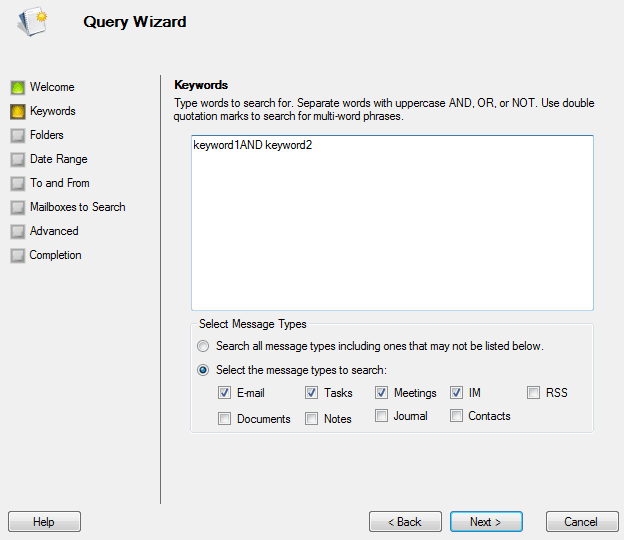
In this example, it will find emails containing both keyword1 and keyword2.
If you are searching for a phrase, enclose it in double quotes:
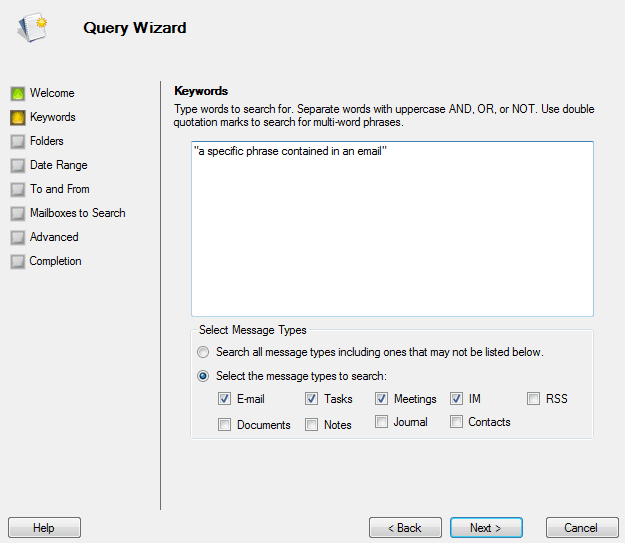
Entering search keywords at the first stage is the most important step.
All further steps, in essence, only limit the search scope in different ways to reduce the number of irrelevant results, as well as the processing time.
At the same Query Wizard stage, you can also define which message types should the search run through: Emails, Tasks, Meetings, Notes, etc.
At the next stage, define which folders to search in:
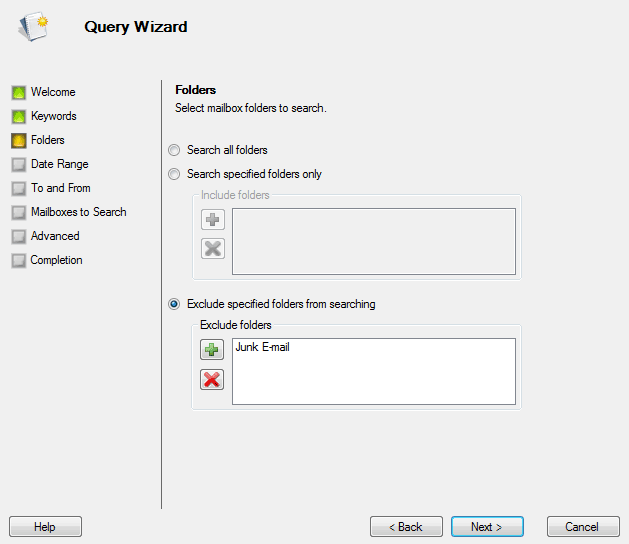
You can run in all folders, or only in specific folders, or exclude specific folders.
At the next stage, you can limit the search to a specific date range:
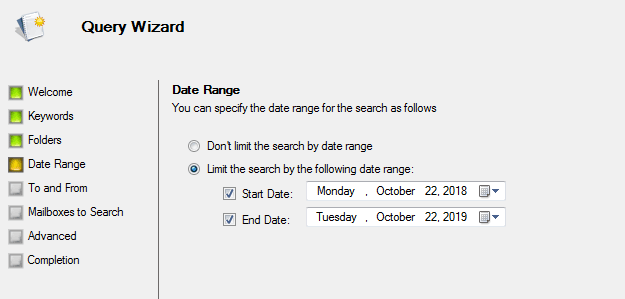
At the next stage, you can narrow down the search scope even further, by specifying senders and/or recipients of emails:
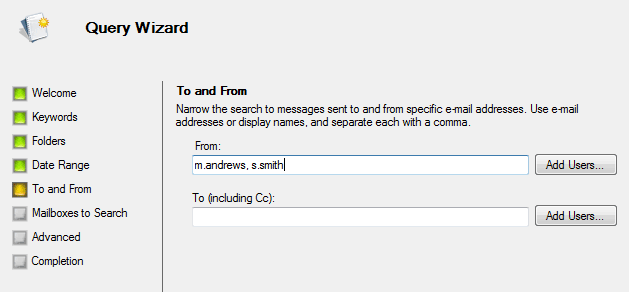
Note that you can enter not only email addresses, but also full or partial usernames, domain names, or simply pick users from address book by clicking Add Users… button.
Finally, specify which mailboxes to search in:
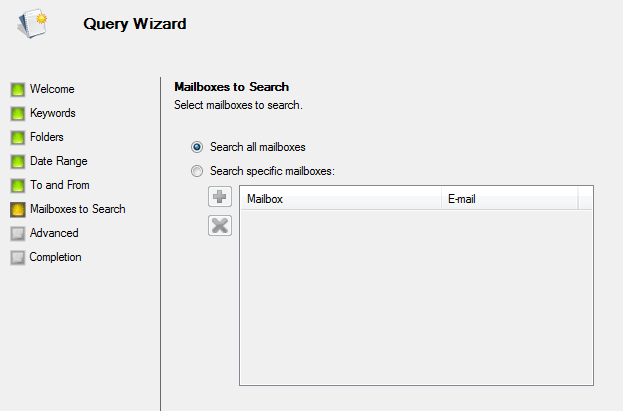
These can be all mailboxes or only specific mailboxes.
Some additional features are available at the last step:
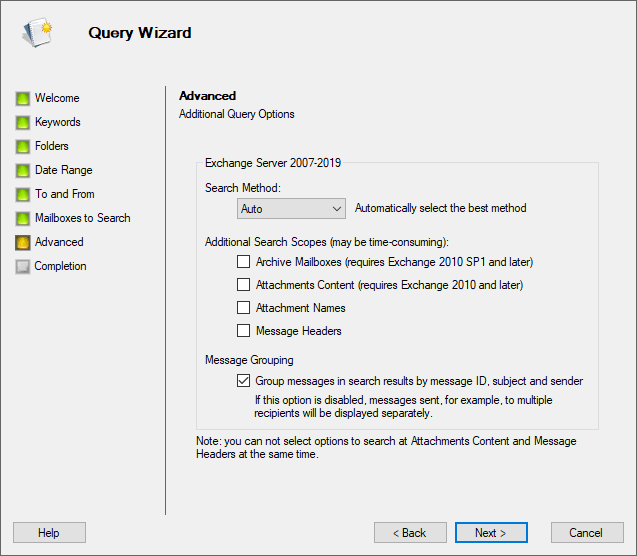
Specifically, you can include attachments and their names in the search, if you expect the keywords you are searching for to be in email attachments.
Finally, you can provide the name and save this query.
Running the search query and reviewing results
Once the query is created, you can run Execute Query command from the Actions pane to initiate the keyword search in Exchange:
![]()
It will take you to Results section, where you can monitor how the keyword search is running:
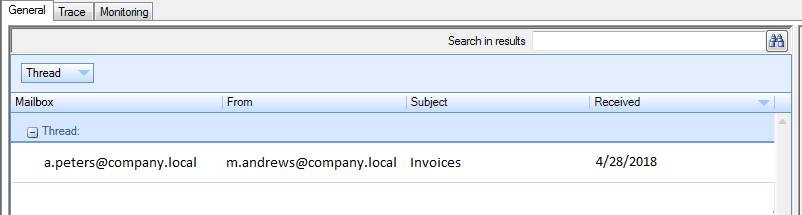
Search results are displayed in a convenient way: you can sort or group search results. A quick search can be run among the search results.
Email previews are displayed right in the same console, so you can immediately see how the original email looks like and where the keywords are there in the text.
Search results can be exported to MSG, EML, MHT and CSV formats.
Many helpful additional features are available: you can mark search results with colors, print items, fetch related emails to the ones from search results, view source of email, for example, to investigate the message headers or other technical information.
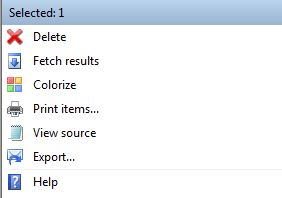
Conclusion
MAPILab Search for Exchange makes keyword search in Exchange simple and straightforward. It supports all versions of Exchange on-premise and can be deployed within minutes, with no downtime and no changes to server components. Search results are displayed in clear and understandable fashion, so that analysis of search results becomes efficient and comfortable.
With all these features, MAPILab Search for Exchange is a perfect tool for keyword search at an enterprise level.








Is it possible to search multiple exclusions?
Search all emails for DOG, but not return any that also include CAT AND/OR MOUSE?
In addition, is the a limit to the number of qualifiers in a search? For example dog AND cat AND mouse NOT squirrel.
Also, do NOT & OR work together? For example dog AND cat AND mouse NOT squirrel OR bird.
Thanks!
Hello. For mentioned examples, you should try something like that:
There is no specific limit for qualifiers, except the search query size of several kB.
You can download free trial and try different Exchange search queries. And feel free to reach our support team for any assistance required.
Is this program able to connect keywords with other terms? For example, if I search (gym w/3 payment), will the program return all instances where the word “gym” is within three words of “payment”.
Hello, thank you for your question. Unfortunately that is not possible. You can use logical operators AND and OR, as well as enclose phrases in double quotes (” “).
Is this program able to search key word for text in email body not just the email subject?
Hello. Yes, you can configure the search in the message subject, email body, and even in the attached files.