This article will show how to easily add Cc and Bcc recipients while mailing the merged document. There is no such build-in option in Microsoft Office but using Mail Merge Toolkit you can send Carbon and Blind Carbon Copies. Just specify secondary and hidden recipients the same way as in regular Outlook messages.
But what’s the point of sending copies of personalized emails in the first place?
The main idea of Cc is to make all recipients aware of getting the same message. And later by using the Reply All option, people from this email thread can be involved in the future conversation. This is especially useful for related contacts like a recipient, and recipient`s assistant, or student, and parent, or client, and account manager, etc.
On the other hand, Bcc allows the opposite scenario, by hiding additional recipients from anyone listed in the To and Cc fields in order to protect the privacy of email addresses and names.
This can be used in both internal and external communications.
Add CC or BCC recipients in a Mail Merge
Let’s imagine a scenario, that we need to send personalized mailout to sales managers. We also need to send a carbon copy to corresponding supervisors. And a special archiving email address must be specified in the blind carbon copy field, hiding it from other recipients.
So first, we add email addresses for the Cc field to the data source.

Then, after finishing the mass email template in Microsoft Word or Publisher, open advanced mail merge features by clicking Merge and Send. Here you will find all new settings added by the Mail Merge Toolkit.

Here, in the Message settings, two ways of adding secondary recipients available:
- Personalize Cc and Bcc using Merge Fields that will be replaced by addresses from a data source. In this case, supervisors will get a copy of a specific message only.
- Add a specific email address, so this recipient will receive a copy of all the emails.
If you want to add multiple addresses, separate them with a semicolon.
After hitting the Send messages button, multiple personalized emails with specified Cc and Bcc recipients will be created and sent using Microsoft Outlook.

Video Tutorial and Walkthrough: Mail Merge with Carbon and Blind Carbon copy
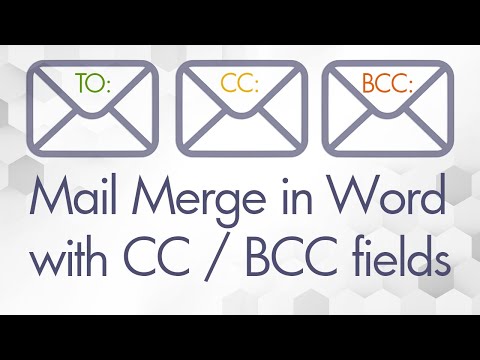
Learn more about other features of Mail Merge Toolkit or download and try it yourself.








Hi I can not send the message I have the error : “Operation aborted”
Please, reach our Support Team with more details on this issue.
I would like to send an attachment to my customers but would like to send in one mail to all ,and they all have to receive like are the only one send in a mail. They shouldn’t see other’s info, should be personalized and should see greetings in their name only , in every each mail. Like, i send a mail,1 at a time for over hundreds of people. So, to do that do I need “mail merge” or “send personally” product? In trial session, what is the daily limit?
Send Personally allows only basic mass mail personalization using Outlook Contacts details. While with Mail Merge Toolkit, you can use the full power of Microsoft Word mail merge feature with various data sources.
There is no daily limit in trial versions. In unregistered versions, the number of addresses the message is sent to using Mail Merge Toolkit cannot exceed 50 and the trial period is limited to 30 days.
Send Personally allows only basic mass mail personalization using Outlook Contacts details.
While with Mail Merge Toolkit, you can use full power of Microsoft Word mail merge options with various data sources.
Good day. We have downloaded the trail for the mail merge tool kit however it’s not allowing for the Encrypt the document with the password function – please can you check and advise
Hello, all features must be available during the trial period. Please reach our support team with details on the issue for assistance.
Hi, Is there a maximum number of emails per day this plug in will allow to send?
Hello, the trial version can send up to 50 emails per run. The registered version does not have this limitation.
Hi! I was wondering if there was any way to do some sort of tracking in this (either via read receipt, tracking pixel, or what have you). Thanks!
Hello,
You can request Delivery and Read receipts,
there is an option to track mail merge emails with Google Analytic.
Hi, I wanted to change the the sender field so that it uses the company e-mail as “Sender”. Is this possible to achieve from mail merge in Word?
UPDATED: Hello, Mail Merge Toolkit allows the selection of accounts to send from. You can select Outlook account, or specify an exchange mailbox, to which you were granted a permission to Send As or On Behalf Of another mailbox. Check the Sending settings tab:
Hello. Saw this response , “Send-As and and Delegate Sending features are on our roadmap and expected soon.”
Just checking if this is now in production.
Hello Steve. Finally, since version 6.0, you can send mail merge emails with Send As / Send on Behalf permissions for Exchange mailboxes.
Hi, is there a way to add multiple recipients for a single email? Like i want to send emails to 2 recipients at each company.
So each email greeting will say “Dear X and Y”. How do I add multiple emails to the “To” line?
Thanks!
1) You can set multiple recipient addresses in your data-source using a semicolon.
2) As for the greeting line, you can have two merge fields in your templates. But in this case, make sure all recipients have two names. Or you can have a column with custom greeting lines in your data-source.
Can the CC field in mail merge take two data sources? That way multiple people can be cc’d onto a message?
Hi! You can use a semicolon to separate merge fields in CC and BCC.
Hi. The option to add a CC or BCC is not showing in my mail merge options. How do I add it?
Hello,
First, you need to download and install Mail Merge Toolkit from https://www.mapilab.com/outlook/mail_merge/
After installation, a new menu should appear in the Mailings tab in Word or Publisher.
In some rare cases, additional steps are required to manually enable the add-in. Please follow this video guide to solve this issue: https://www.mapilab.com/outlook/mail_merge/enable-add-in.html