How much data can you send in email message? What about attachments? How big can you let your email database grow before archiving it or cleaning up? Learn more about the limitations of Outlook 2013 and find ways to work around them, so that you can send, receive and access every item you need, anytime you need.
As an active Outlook user, you have probably encountered warnings of exceeding the limit of your message, an attached file, or the mailbox in general. In this brief overview you will learn about principal size limits in Outlook 2013 and get a couple of ideas on how to resolve such issues.
Disclaimer: this article deals with default restrictions of the Outlook email client, regardless of your mailbox type. If you use a corporate Exchange mailbox, it is very likely that your administrator has configured custom restrictions on email size and mailbox volume.
Quite naturally, when we speak about email size, our primary concern is the size of files we can attach to the message. However, it is good to remember that the size limit applies to the total sum of the message body and all attached files. So if you have added a lot of images to the message body, it might mean that your attachment limit has tightened a bit.
As for exact figures, the default size limit depends on the mailbox type. For an Exchange mailbox in Outlook 2013, the total sum of all attached files cannot exceed 10 MB, unless specified otherwise by the Exchange administrator. The restriction is server-side, so there is not much you can do from inside your Outlook.
For Internet mail accounts (POP3, IMAP or HTTP), the total size of all attachments is limited to 20 MB, which is justified by the requirements of most Internet mail providers. This limit can be pushed, but it involves making changes to the registry. If you don’t feel like a self-made IT genius today, read on – we’ll give you a couple of alternative, more user-friendly options.
And finally, let us find out about the limit for your entire email database which is stored on your hard drive as a PST file. In Outlook 2013 and 2010, this file cannot exceed a total of 50 GB. Not bad, considering that Outlook 2003 and Outlook 2007 limited the size of its PST and OST files to 20 GB. Even more, the .pst files for IMAP or HTTP accounts files that do not use the Unicode format in Outlook 2003 are limited to 2 GB. However, since 2003, the average volume of daily correspondence has probably grown more than twofold as well, so the question is how we can use that space more efficiently.
First, you can reduce your email database by removing duplicates, in particular, duplicate attachments. Built-in Outlook tools are not always helpful, as they have trouble finding duplicates in different folders and identifying messages with tiny formal differences as copies. Therefore, to wipe your mailbox clean of all redundant items, you could try a specialized tool, such as MAPILab Duplicate Email Remover.
Second, there are tools which enable you to extract attachments from your inbox and move them to a selected destination on your hard drive. In this event attachments will be replaced by shortcuts to files, so you won’t have trouble accessing any attachment whenever you need. For instance, you can try using Attachments Processor for Outlook by MAPILab.
In addition to processing messages in your database, moving attachments to a specified folder and replacing them with links, the add-in also provides some highly sensible follow-up capabilities, such as repairing links if attachments are moved elsewhere and compacting storage space, so that removing attachments would have an actual impact on the size of your database.
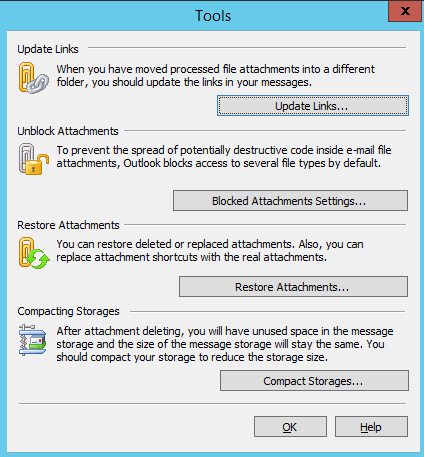
As for outgoing attachments, a viable option would be compressing them into ZIP-archives with the help of the same Attachments Processor.
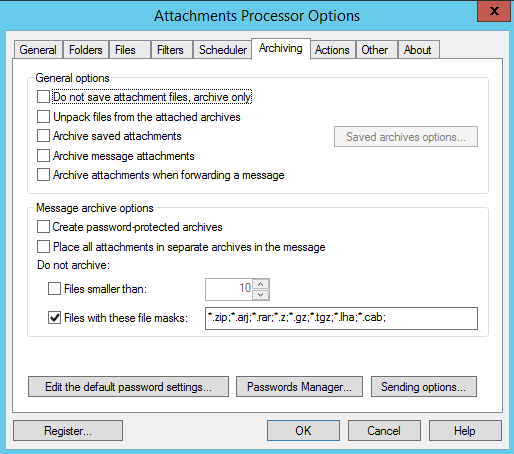
If you click on Sending Options under Archiving tab, you will find settings for outgoing messages: you can configure the add-in to compress attached files separately and set the minimum file size for compression.
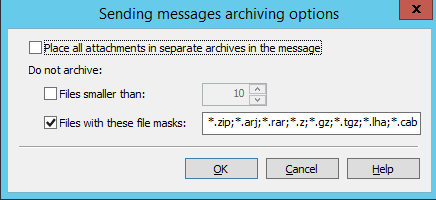
By default, archived files are not compressed, but you could change that, too. Conveniently, you can also protect important attachments with a password.
All things considered, email size limits are imposed for a number of reasons, and it is neither possible, nor recommended to dismiss every restriction for the sake of short-term convenience. However, there are easy ways to override limitations with the help of specialized automatic tools which enable you to save disk space by compressing attached files or moving them to a dedicated folder.







